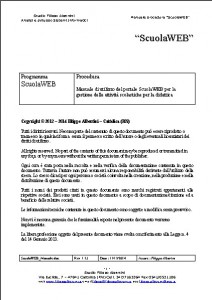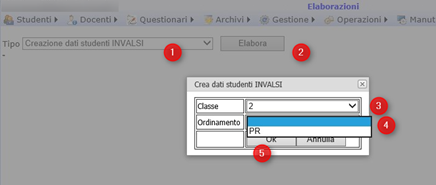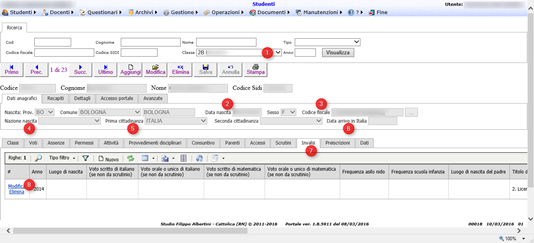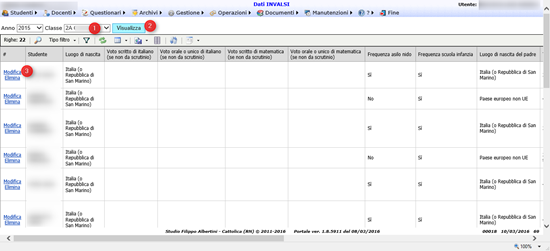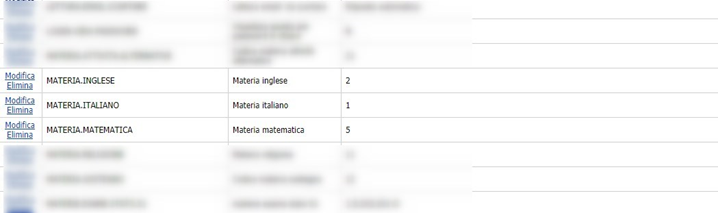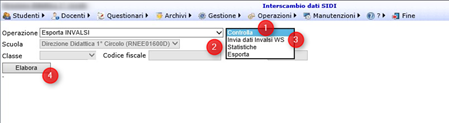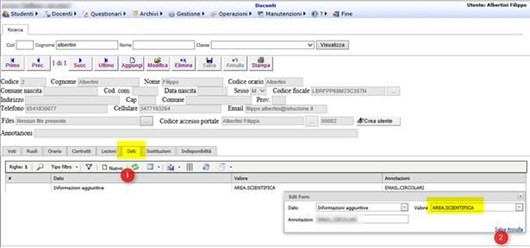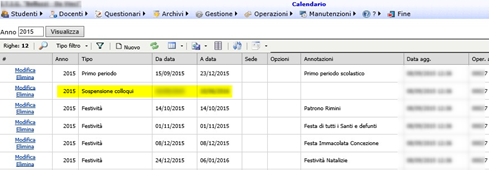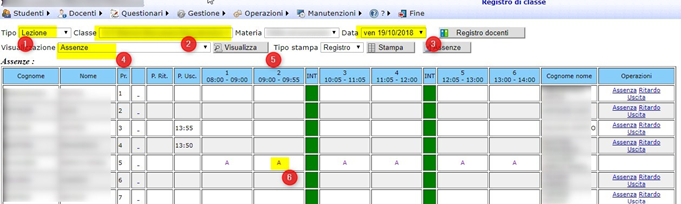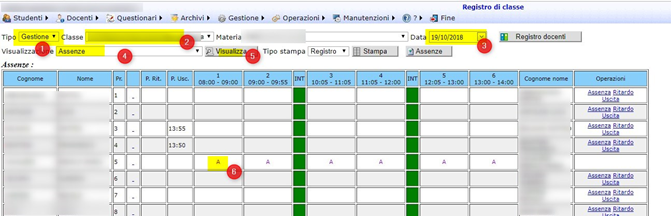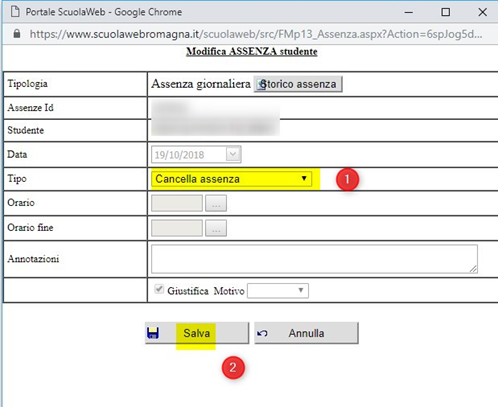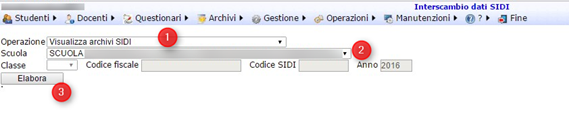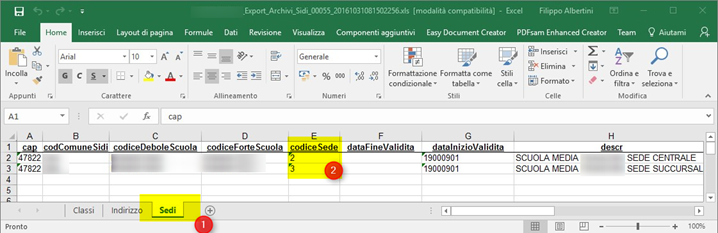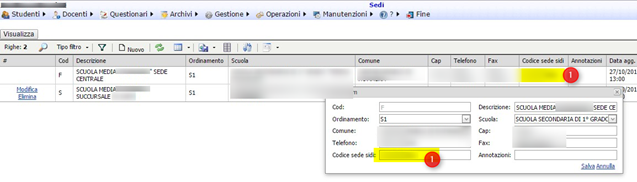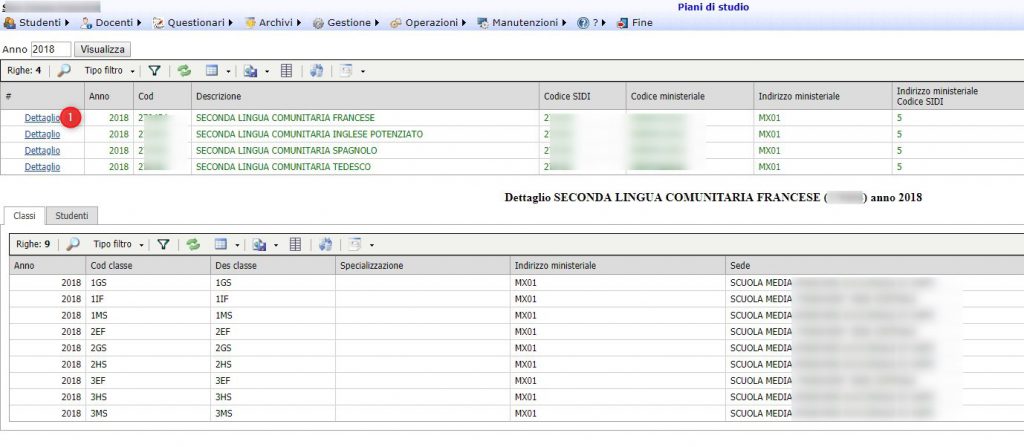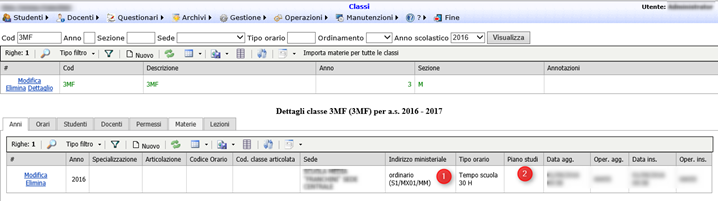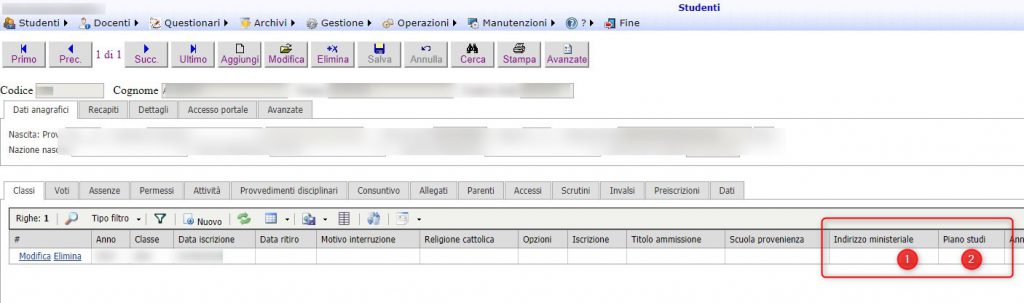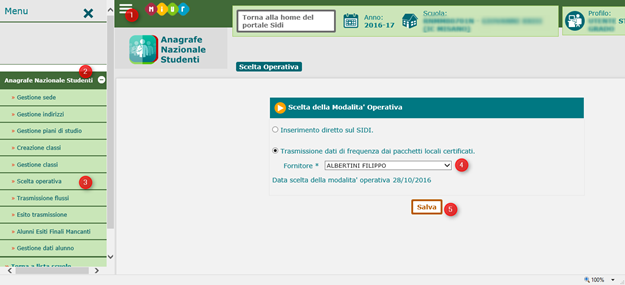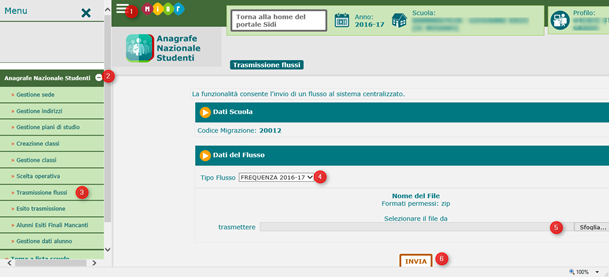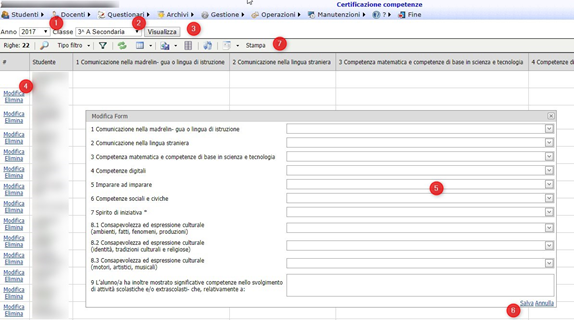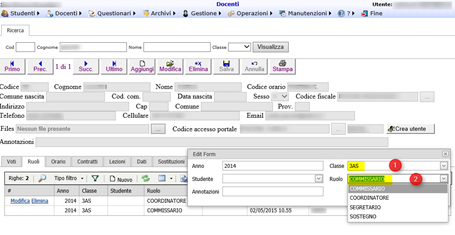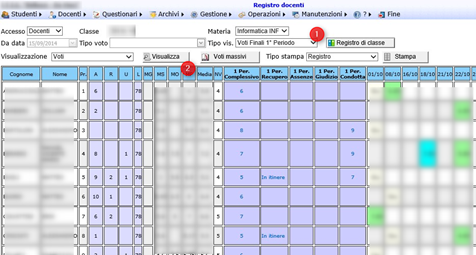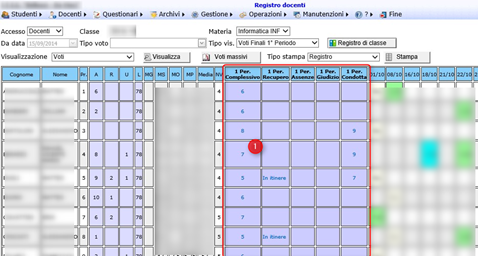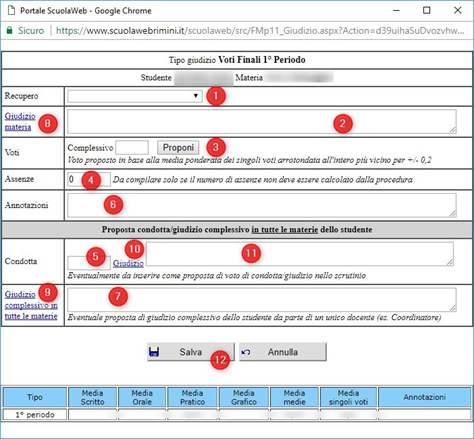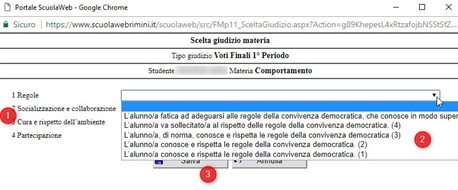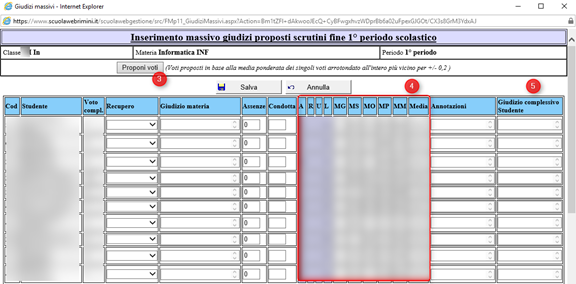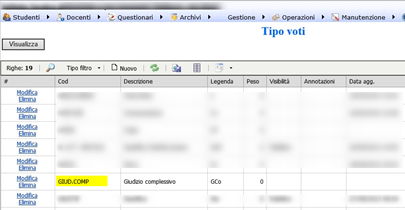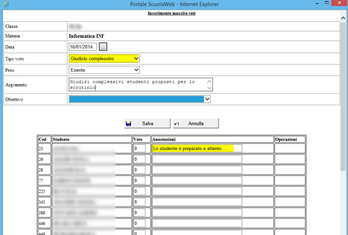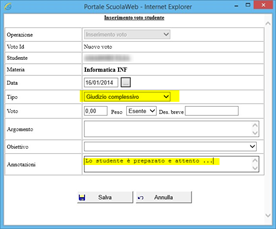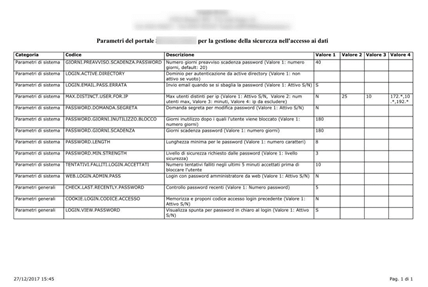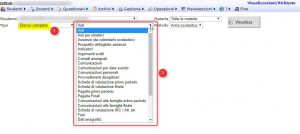Prima dell’avvio della procedura scrutini da parte del coordinatore è possibile per ogni docente inserire nel proprio registro i voti proposti di fine periodo. Tale inserimento avviene dal registro docenti Docenti→Registro docenti scegliendo come tipo di visualizzazione (1) quella appropriata relativa ai Voti Finali (o relativa ai periodi intermedi o finale) premendo poi Visualizza (2) :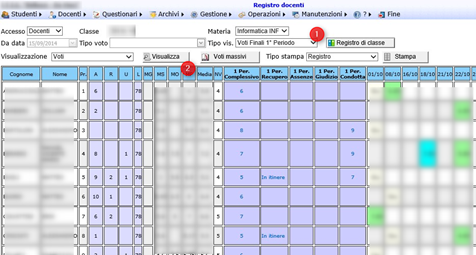
Nella pagina risultante cliccando nella parte dei voti finali (1) in corrispondenza dei voti (Voto finale o del 1° periodo) o delle assenze (Assenze finali) o del Giudizio (Giudizio finale) si può aprire la pagina di dettaglio (1) :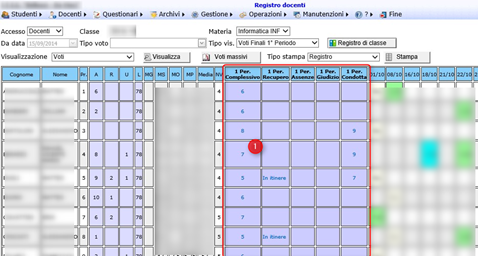
Dalla pagina di dettaglio sul voto finale è possibile inserire il tipo di recupero (1) il giudizio analitico per materia dello studente (2), il/i voti relativi al periodo scolastico (3) e, in caso le assenze non debbano essere calcolate automaticamente dalla procedura in base ai dati inseriti, le assenze del periodo (4) ed eventualmente, se scrutinio finale quelle complessive.
Nel campo della condotta (5) è possibile indicare la propria proposta di voto per il voto della condotta che verrà utilizzata, facendo la media insieme alle altre eventuali proposte di voto degli altri docenti come proposta di voto di condotta iniziale per lo scrutinio. Per gestire le proposte di voto in maniera definita da un solo insegnante (es. l’insegnante che nella classe ha il maggior numero di ore) basterà far indicare le proposte di voto di condotta al solo insegnante definito per classe.
Nella casella Annotazioni (6) è possibile indicare delle annotazioni interne dell’insegnante non passate allo scrutinio.
Nella casella Giudizio complessivo dello studente (7) è possibile indicare il testo del giudizio complessivo dello studente (e non della materia del docente) che verrà poi inserito nello scrutinio al momento della apertura. E’ necessario che un solo insegnante per CdC inserisca tale giudizio (es. il Coordinatore della classe) altrimenti il sistema, trovando più di un giudizio complessivo per lo studente, accoderà nel giudizio complessivo dello scrutinio uno dopo l’altro tali giudizi separandoli con il punto e virgola (;).
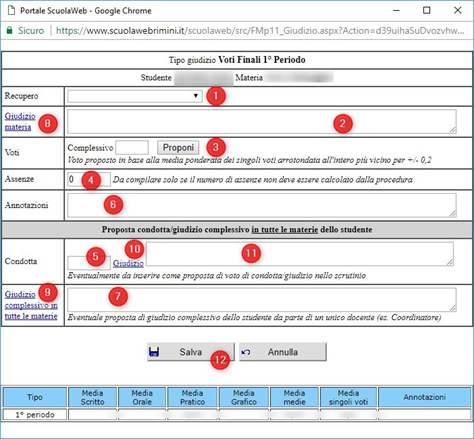
Premendo il bottone Proponi (in 3) è possibile farsi proporre in base alla media generale il voto complessivo o finale o specifico se relativo a Orale, Scritto, Pratico o Grafico con la regola che se la parte decimale del voto e <= 0,2 allora il voto viene arrotondato all’intero inferiore mentre se >= 0,8 all’intero superiore. Negli altri casi viene indicato il voto con la parte decimale.
In (2) è possibile indicare il giudizio per la materia, in (7) è possibile proporre il giudizio complessivo sullo studente (se più insegnanti lo compileranno verrà proposto in sede di scrutinio accodandoli tutti) e in (11) il giudizio dettagliato sul comportamento dello studente se non lo si vuole definire dalla tabella tipi comportamenti.
Se definiti in Archivi → Tabelle varie i Tipi giudizi è possibile cliccando in (8), (9) e (10) aprire un pagina per la composizione del giudizio in base ad una serie di indicatori raggruppati per categoria :
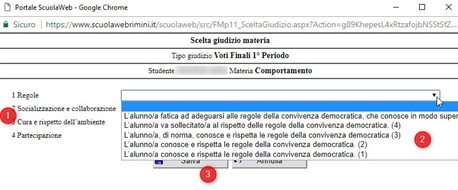
scegliendo per ogni categoria (1) l’ indicatore in (2) premendo Salva (3) il giudizio verrà proposto nel campo del testo del giudizio per eventuali successive modifiche.
Per gli insegnanti di religione, in base al parametro generale impostato GIUDIZI.RELIGIONE dove ad ogni voto viene fatto corrispondere un giudizio è possibile indicare il voto numerico che verrà poi tradotto come proposta nello scrutinio con il corrispondente giudizio in base al valore impostato nel parametro.
In assenza del voto proposto per la condotta, all’apertura dello scrutinio verrà indicato il voto 8 mentre in assenza della proposta del voto di religione verrà indicato il giudizio B (Buono).
Inserimento massivo giudizi finali
E’ possibile impostare in maniera massiva i voti proposti per lo scrutinio selezionando in (1) e poi cliccando in (2) :
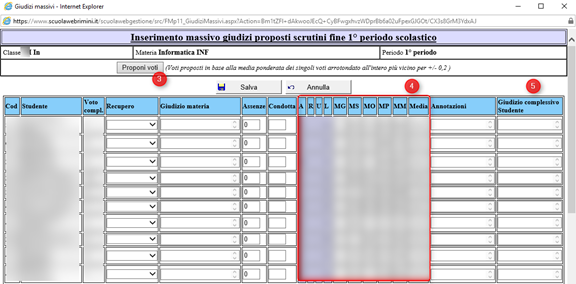
Nel riquadro in rosso in (4) sono evidenziate le medie, il numero voti e le assenze e in (3) per i voti non indicati è possibile ottenere la proposta di voto dal sistema analogamente a quella esistente nel voto finale singolo (media ponderata arrotondata all’intero più vicino per +- 0,2).
Nella colonna Giudizio complessivo dello studente (5), come già indicato per la proposta di voto singola, è possibile indicare il giudizio complessivo dello studente per lo scrutinio.
Proposta giudizio complessivo studente
Il giudizio complessivo per lo studente è possibile proporlo per lo scrutinio dalla pagina dei voti proposti sia singola che complessiva come già illustrato precedentemente. La proposta del giudizio complessivo può avvenire anche inserendo per ogni studente un voto (anche massivo) di tipo GIUD.COMP :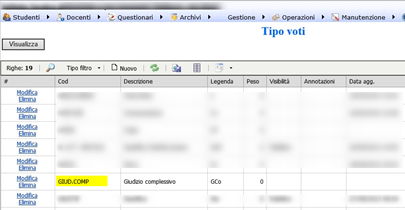
I giudizi complessivi dello studente, sia dai voti proposti che dai voti massivi, non devono essere più di uno per l’intero consiglio di classe per studente.
Il portale ScuolaWEB, all’apertura dello scrutinio va a vedere per ogni studente se è presente una proposta di giudizio complessivo nelle proposte di voto o un voto nel periodo scolastico di riferimento di tipo GIUD.COMP e, in quest’ultimo, prende le annotazioni di tali voti e li ripropone nel giudizio complessivo dello studente nel tabellone dello scrutinio per la relativa modifica/sistemazione. L’inserimento del voto GIUD.COMP può avvenire da voti massivi :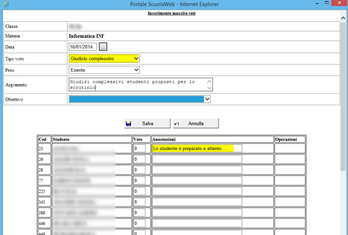
O con voti singoli :
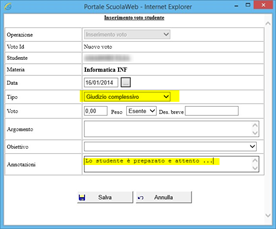
In una qualunque data appartenente al periodo scolastico oggetto dello scrutinio. Se presenti più giudizi complessivi (dai voti proposti o GIUD.COMP) per uno studente verranno accodati uno all’altro indicando, per ciascuno, davanti la materia.